Overview
A solution is a set of related collection points, or surveys, and are also called templates. This article provides some insights into how solutions can be used and how to manage them.
Information
Use Cases
ResponseTek is all about collecting feedback, especially from customers, on how is the company performing. Typically, customers interact with the company in several ways, such as using the company's website, during the purchase process, when they need support, and so on.
All these interactions happen in different departments within the company. Let us use a cell phone carrier as an example. Customers interact with the company by:
- Searching for plans on the web site
- Contracting a plan on the web site
- Going to a store to ask questions to an attendant
- Using the mobile application to check payments, consumption, etc.
- Calling technical support when they have an issue
- Calling the company to upgrade, downgrade or cancel the plan
- Answering a call that offers an upgrade to their plan
In this hypothetical company, Marketing is responsible for the brand, but also for the informative part of the web site, like the available plans. The Sales department is responsible for the stores, the selling part of the web site, answering customer calls about changing their plan, and calling customers to offer upgrades. Customer Service is in charge of having trained agents to answer customers' calls and maintaining the mobile application.
For most companies like this, it may make sense to have several surveys, or collection points, in place in order to measure customer satisfaction in each interaction point. By grouping these surveys by the department, it is possible to find out which department is contributing to lower customer satisfaction and act to fix it. For example, this company could have a structure similar to this (the first level contains the solutions and the second level the collection points):
- Marketing
- Brand satisfaction
- Web site usability
- Sales
- Buy on the web site
- Calls about changing customers' plan
- Customer Service
- Support calls
- Mobile application
Managing Solutions
Topics covered in this article:
- Enterprise vs ad-hoc solutions
- Creating solutions
- Editing a solution
- Audiences
- Solution restrictions
Solutions are managed in the Survey Manager. Start by opening it.
Note: If you are a support agent, click here to know how to select the customer you are working with.
Now, go to the Survey Library.
Enterprise vs Ad-hoc Solutions
On Survey Library, there are two sets of solutions: enterprise and ad-hoc. Enterprise solutions are the ones that are sent to end customers. Ad-hoc solutions, on the other hand, are solutions created for testing purposes only.
You can switch between the two types of solutions by clicking the switch control at the top:
If you are going to create surveys to be distributed to the end customers, be sure to select Enterprise first.
Creating Solutions
These are the steps for creating a new solution:
- Choose between enterprise or ad-hoc solutions, as explained in the previous section.
- Click on New Solution.
- The following page will be opened:
- Fill in the name of the solution in all languages.
Note: The languages displayed are configured by Professional Services. If you need to add or remove languages, contact your account manager. - Select the audience (see the section Audiences).
- Select the hierarchies.
- Choose the categories that will be available to create surveys for this solution.
- On the right side, move the categories up and down to change the order they appear in the reports.
Editing a Solution
To edit a solution, go to the Survey Library. Find the solution you want to edit and click on Configuration Settings on the far right. Then, click on Edit Solution.
The solution will open on the same page used to create a new solution.
Audiences
Audiences are a way to group solutions for reporting purposes. They can be accessed only when adding or editing a survey. To configure audiences, click on Manage beside the list of audiences.
The following window will open:
There is a limit of four audiences. Once the limit is reached, an audience must be deleted to create a new one. To change the audience name, click the corresponding blue button with a pencil. To delete it, click the red button with a trash can icon.
A solution can have the audience field not filled.
This is how audiences are shown grouping solutions in a report:
Solution Restrictions
When configuring a solution, you may want to restrict which roles are allowed to access its data. This configuration is made on the User Manager. Follow these steps:
- Log in to the User Manager and go to the Solution Restriction tab.
- Find a role that should have the access to the solution changed and click on the Edit button on the corresponding row.
- On the solution row, select Allow or Deny so that users with this role can or cannot access the solution.
- Click Save.
Remember that all users that are assigned to the modified roles will be affected. After changing the configuration, wait a few minutes before it takes effect.
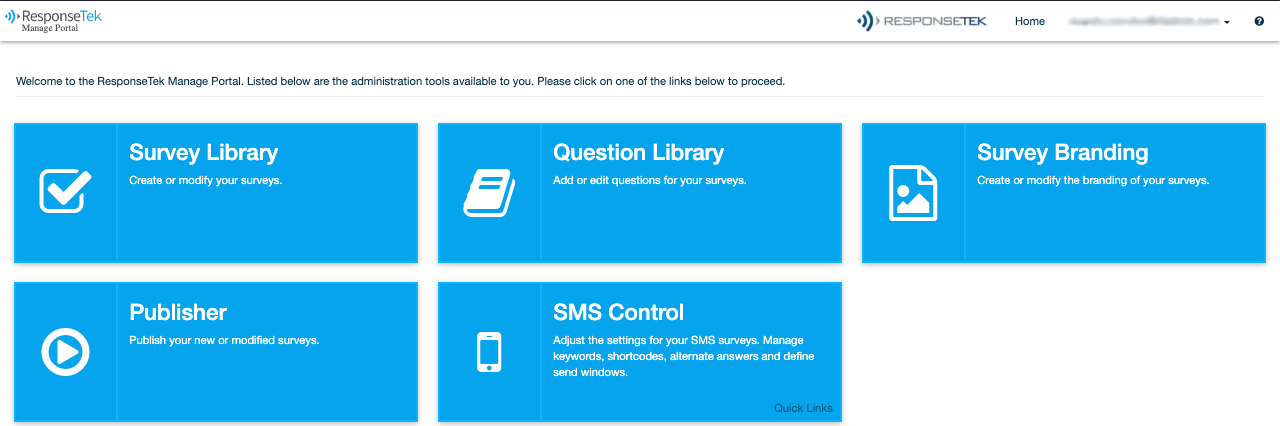
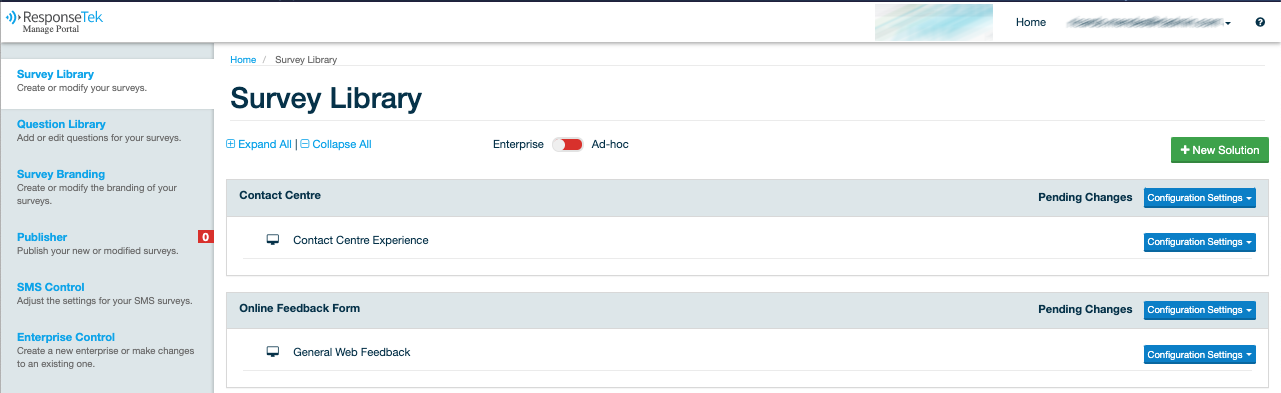


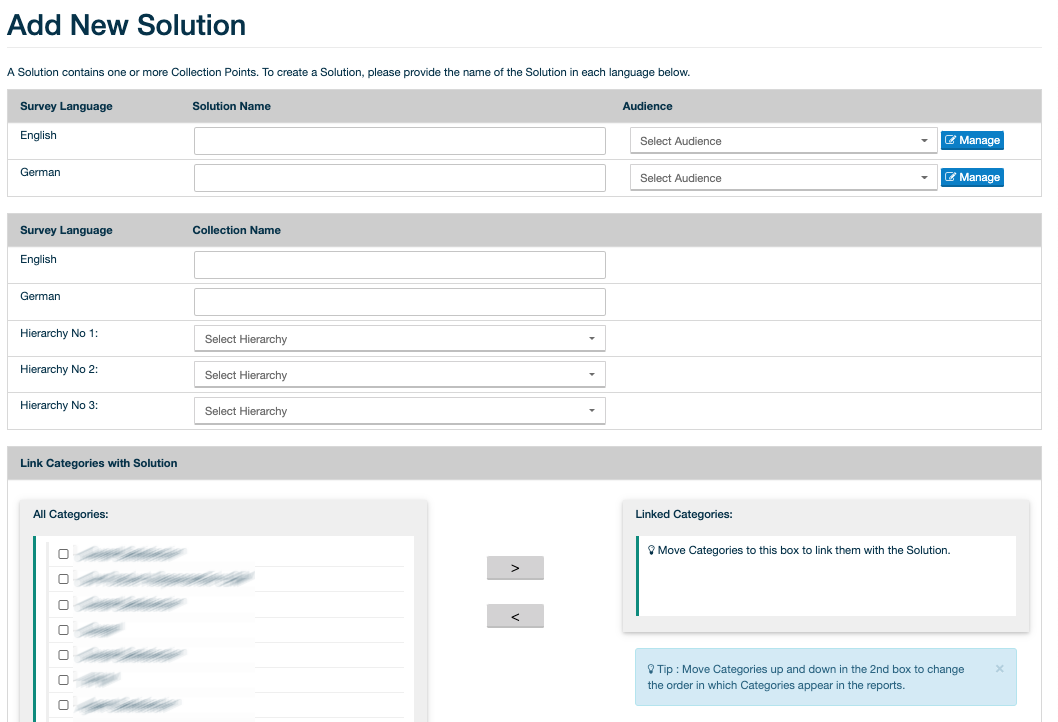
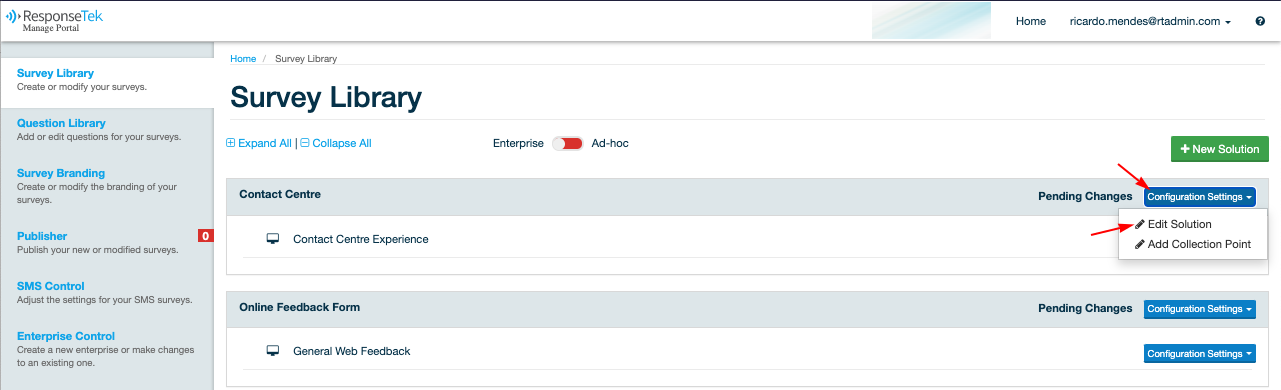
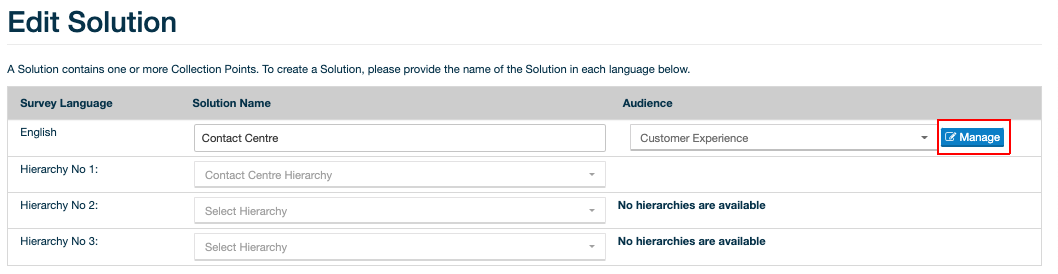

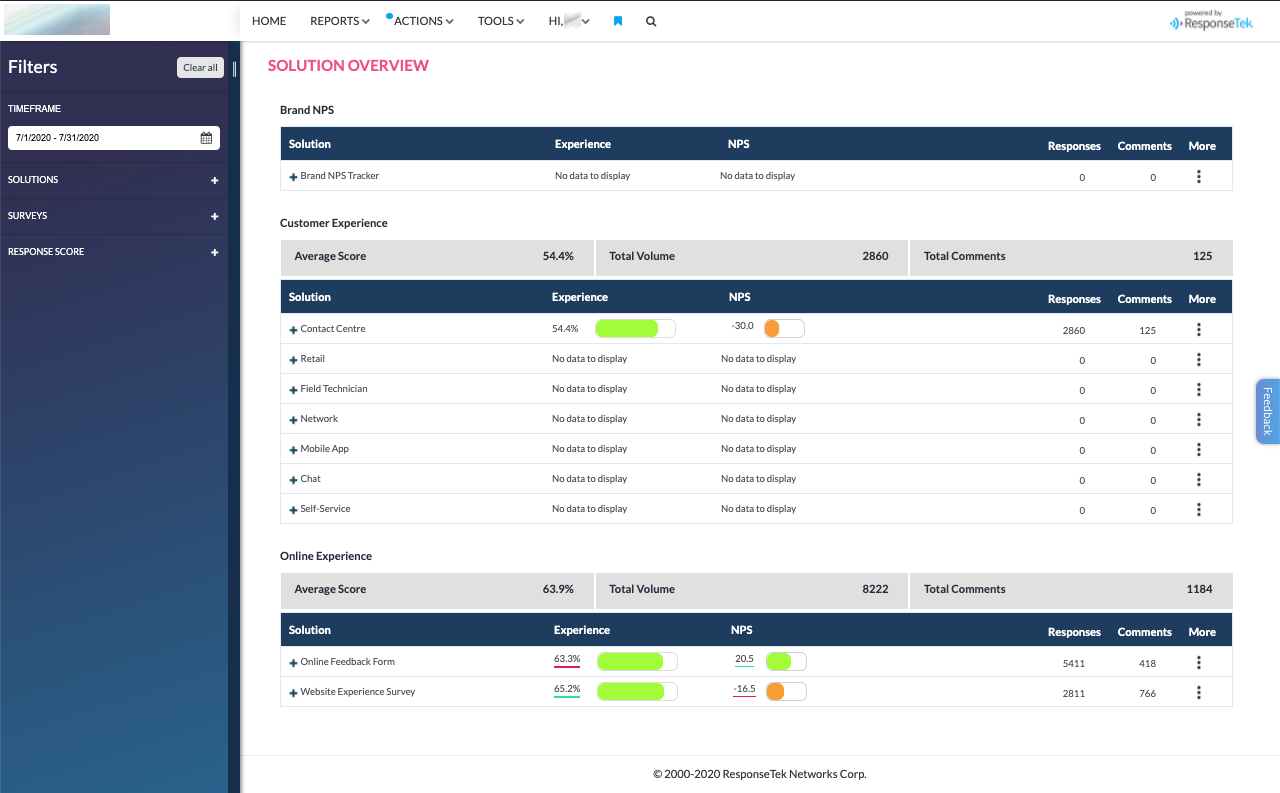
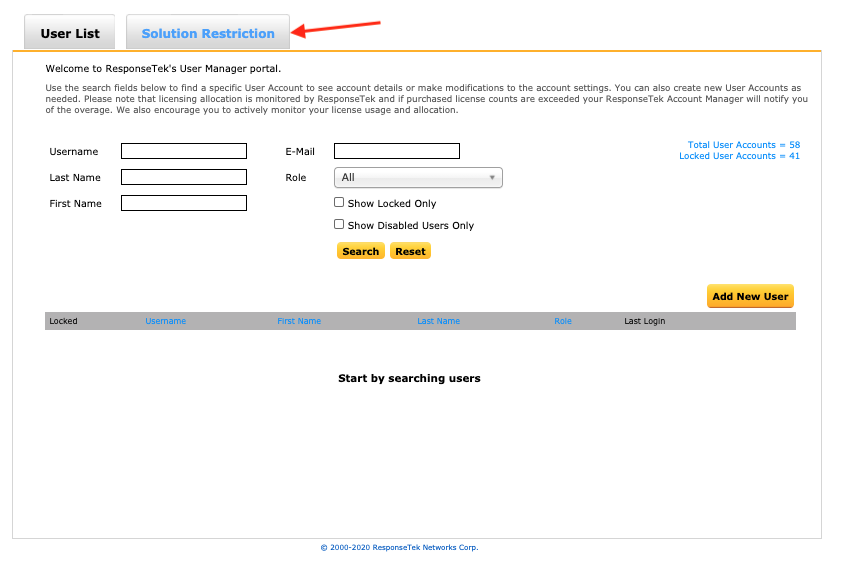
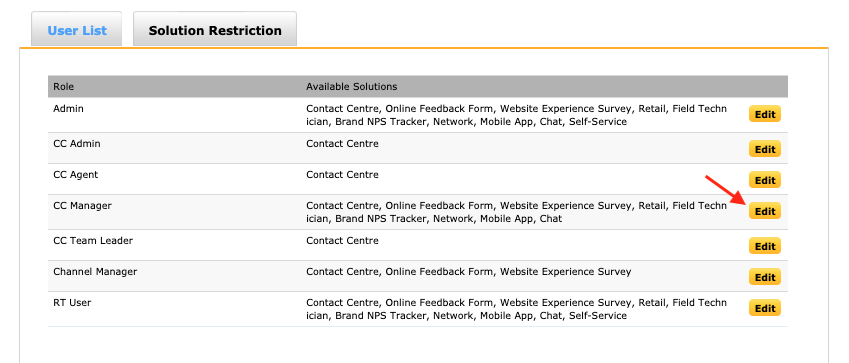
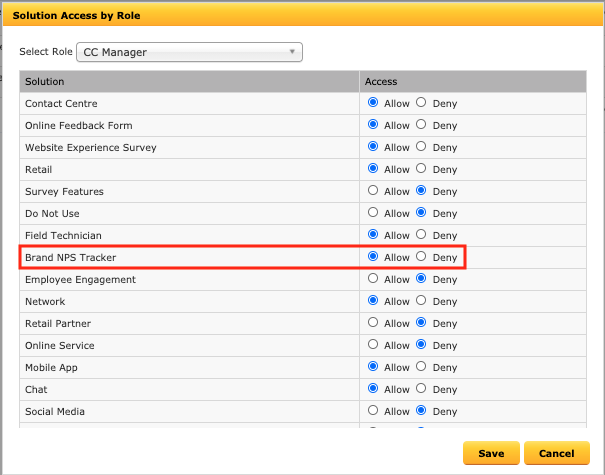
Priyanka Bhotika
Comments