Overview
This article provides instructions on how to add users to the organization.
Information
<supportagent>
Warning: Please note that this type of change requires approval from the program managers. Check this article for reference: Getting the Program Manager Authorization.
</supportagent>
These are the steps to create a user:
- Log in to the ResponseTek portal.
- Go to Tools - User Manager.
- Click Add New User from the main screen.
- The Add New User window is displayed. Complete the required fields:
- Email: the email used by the user. If they have more than one, inform them which one is registered in ResponseTek.
- Username: it is used to log in to the ResponseTek Portal and must be unique.
- First Name
- Last Name
- Role: the role that will determine access to solutions
- Allow actions to be assigned to this user: this option allows you to assign actions from your ResponseTek Portal based on feedback alert rules or created and assigned from one user to another.
- Mobile Reporting: check this option to allow the user access to the reporting portal from a mobile device.
- Insight Library: check this option to grant access to the Insight Library.
- Default Language: if there is more than one language available, you can choose which one will be the default for this user.
- The last checkbox indicates if the user will receive the Welcome Pack.
- Click Save.
- After the user is created you are prompted to complete the setup for Solution Restriction, Hierarchy Accountability, and Hierarchy Restriction.
NOTE: Make sure that the user has access to at least one Solution either via the Role level restriction settings, or the User level.
Related KB articles
- Resetting a Password Using the User Manager
- Locking and Unlocking User Accounts
- <supportagent>How to Whitelist an IP Address</supportagent>

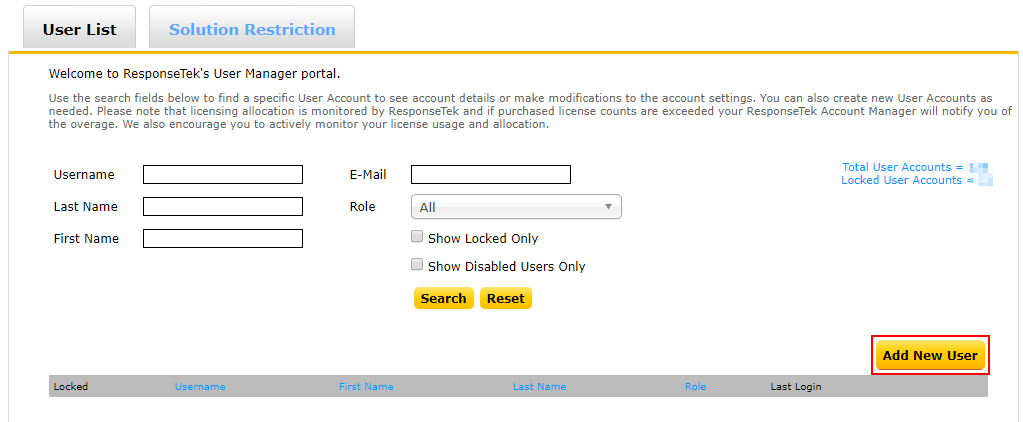
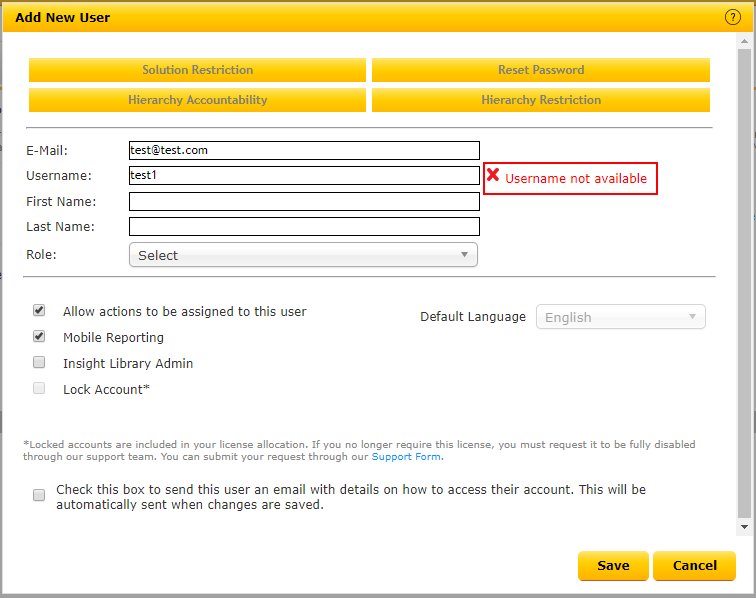
Priyanka Bhotika
Comments