Overview
Resetting a password is a common need among users of any system. This article describes how admins with access to the User Manager can reset a password on behalf of another user. If you would like to reset your own password, please check this article.
Information
<supportagent>
Before proceeding, please check if:
- The requester is a Skyvera customer: if so, you can proceed only if they are an admin or program manager. Otherwise, deflect the ticket according to the Process for User Manager Requests for Skyvera Users.
- The requester is an on-premises customer: if so, create a Jira ticket for the PS team to handle the issue.
</supportagent>
Note: In some cases, a user complains that they have not requested a password reset but received the email to reset it. This can happen if someone else asked for a password reset for their account. However, since the email goes to the account owner, it can be ignored and the old password will keep working. If that is the case, you do not need to proceed any further.
Please follow these steps:
- Log in to the appropriate ResponseTek Portal.
- Go to Tools - User Manager.
- Search for the required user.
- Click Edit next to the corresponding user.
- Click Reset Password.
- Click Yes to confirm the password reset.
- A pop-up window is displayed confirming that the password has been reset and sent to the user's email address.
Testing
Ask the user to confirm that they are able to log in and create a new password.
<supportagent>
Related Articles
- Creating a Temporary Password in Order to Log in as a User Instead of Impersonating.
- Previous Password Change Attempt Failed
- Resolving User Account Errors While Logging In
</supportagent>

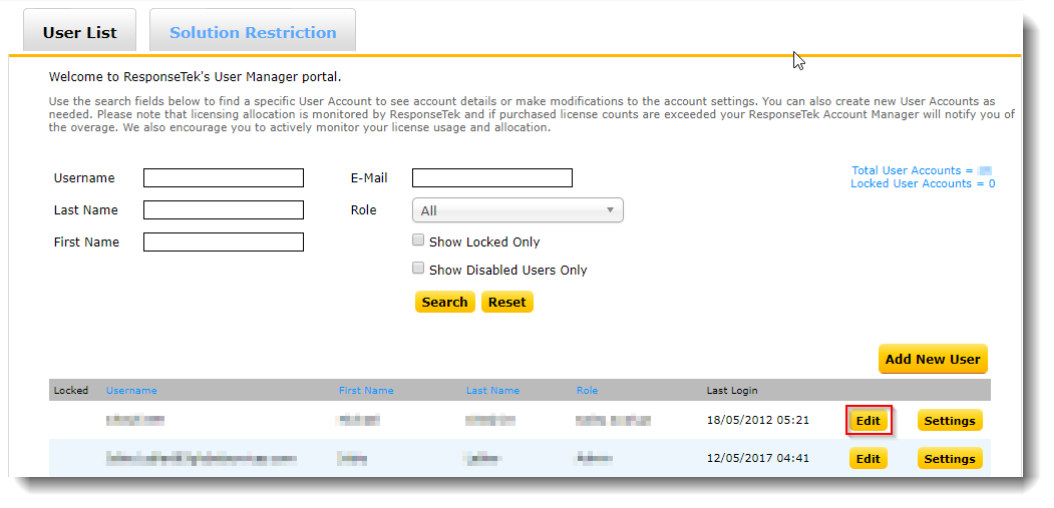
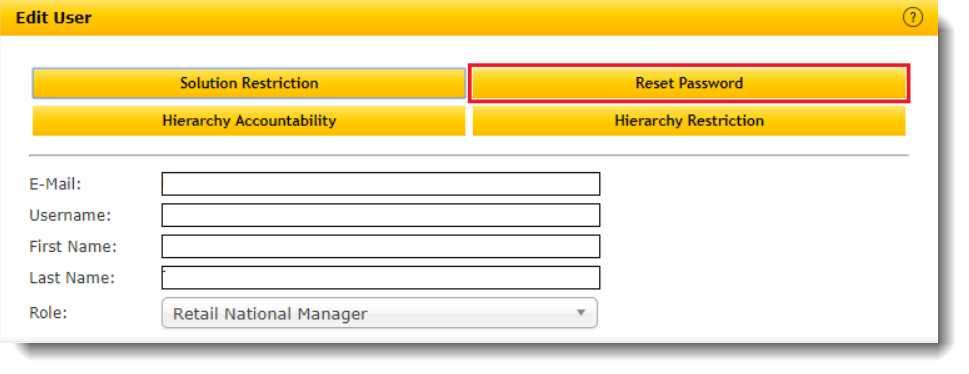
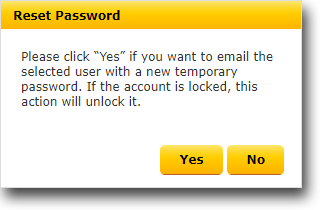
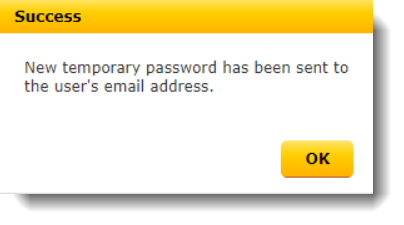
Priyanka Bhotika
Comments