Overview
If you need to allow a user to access the Survey Manager, this article will help you to know what you need to do.
Information
Access to the Survey Manager can only be granted by the support team. Therefore, create a support ticket and specify the user that will be allowed to access it. If you have a reference user that has the same permissions you want for the new user, please specify it too. Once the support team has completed your request, they will get back to you and ask you to confirm that the user is now able to use it.
<supportagent>
These are the steps to grant access to the Survey Manager to a user:
- Login to the CSS Tool. Click here if you do not know the customer environment.
-
Search for the user using the data provided by the customer.
- Once you found the User Account, verify the account is not locked (Account Locked? column). If it is locked, inform the customer and ask them to confirm that this is the correct user.
- Click Edit.
- Select the Self Admin Tab.
- Copy the following configuration and past it there:
<userManagement>
<on>1</on>
</userManagement>
<on>1</on> - Click Apply.
- Clear the enterprise cache.
- Repeat steps 2 and 4. Click Login As. Check that the Survey Manager menu item is present under the Tools menu.
- Configure the enterprise access for this user. They must have access to the company they belong to.
- Configure the role of the user on Survey Manager:
- After having switched to the correct enterprise, click the down arrow next to your username and choose System Management.
- Open the Users tab.
- If the customer specified a reference user, find it and click on it. In the window that will open, check which roles are assigned to this user.
- Go back to the list of users, find the user you are configuring, and click on it. Give the user the same roles as the reference user. If no reference user is provided, you may need to check with the PS team what are the correct roles.
- After selecting the roles and clicking Save, click on the user once more, and repeat the process of selecting the roles and saving. Due to a bug in the Survey Manager, the configuration is only correctly applied if it is done twice.
- After having switched to the correct enterprise, click the down arrow next to your username and choose System Management.
- Tell the customer that the configuration is done and ask them to test it.
</supportagent>
Testing
Ask the configured user to log out and log back in and check that they can now access the Survey Manager.
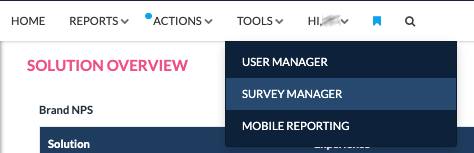
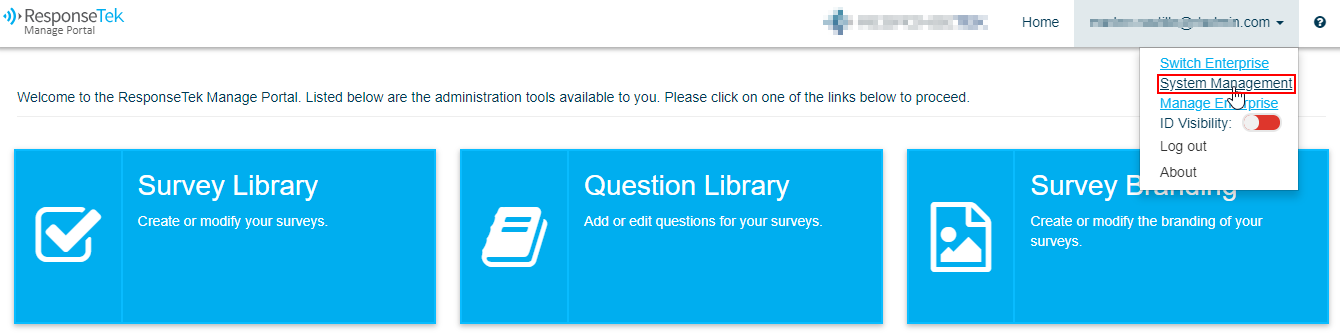
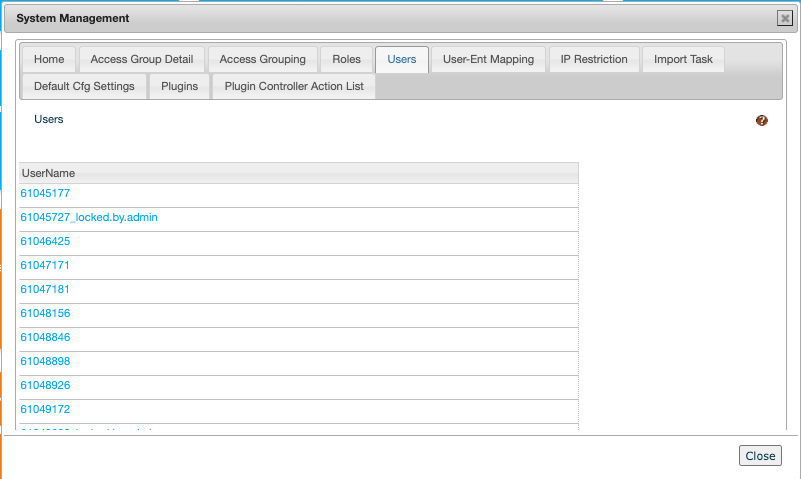
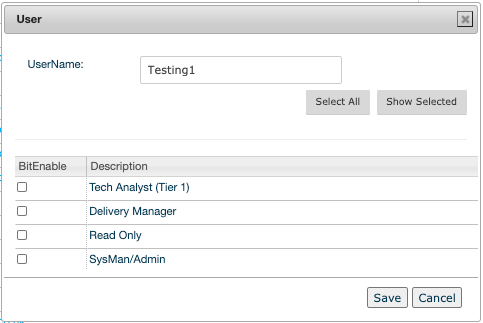
Priyanka Bhotika
Comments